- WhatsApp:+86-19892834301
- Email: automantool@hotmail.com
- Skype:autoobdtop
2025.03 CATERPILLAR CAT ET 2025A Electronic Technician Diagnostic Software With Factory Password Keygen 10 Digits Support Winflash
0 out of 50 global ratings
- 5 stars:0%
- 4 stars:0%
- 3 stars:0%
- 2 stars:0%
- 1 stars:0%
ratings| answered questions
0 global ratings
- 5 stars:0%
- 4 stars:0%
- 3 stars:0%
- 2 stars:0%
- 1 stars:0%
Fast Shipping & No Tax
US Check: Ship from US
UK Check: Ship from UK
EU Check: Ship from Czech
Looking for help? Please contact Whatsapp: +86-19892834301
- Shipping:
-
Free Shipping
Express Shipping ServiceEstimated delivery time: 3-5 Working Days
- Quantity:
- Stock:32
- Weight:
- 0.1 KG
- Package:
Related Download Files
2025.03 CATERPILLAR CAT ET 2025A Electronic Technician Diagnostic Software With Factory Password Keygen 10 Digits Support Winflash
Caterpillar Electronic Technician (ET) Software Table of Contents (Check ET Technician Brochure for quick review)
About Caterpillar Electronic Technician 2025A
Important Notice and Installation Instructions
PC, Communication Hardware, and Cable Requirements
Software Download Links
Supported CAT Machines and Engines
Error When Launching Service Tool
How to update CAT ET?
Updates by version
The Electronic Technician is Caterpillar computer diagnostic software. It communicates diagnoses and services electronically controlled Caterpillar engines and machines. When connected to an ECM, a technician can diagnose existing and potential problems, configure the product, and obtain data for analysis.
If you work on Caterpillar machines, you will definitely use this diagnostic software. The Electronic Technician has all the tools and capabilities you'll need to diagnose and successfully repair your CAT off-road and on-road machines.
The ET 2025A software replaces all the previous versions of CAT ET with stability, new driver support futures, and a smoother performance with Windows 11. The Caterpillar program can help technicians diagnose existing and potential problems with their electronically controlled Caterpillar Engines and Machines.
The Screenshot for the CAT ET Connection Initialization

Important Notice and Installation Instructions
IMPORTANT NOTICE!
Installation and activation of CAT ET 2025A software are possible only with remote assistance using Teamviewer.
We provide ONLY offline activation methods.
PC, Communication Hardware, and Cable Requirements
Potential compatibility issues!
Laptops with ARM CPUs (e.g., Snapdragon 8cx, Microsoft SQ1) are not supported.
As of the 2020B release, the CAT ET service tool no longer supports Windows 7. Installation is possible but not guaranteed to be stable.
Supported Hardware
The following communication adapters are supported:
Caterpillar Comm Adapter 2
Caterpillar Comm Adapter 3
Nexiq USB-Link 1/2/3(for On-Highway only)
RP-1210C Compliant Communication Adapters, such as:
Noregon® DLA+ 2.0 Adapter Kit
Other compliant adapters: Please check with us if your adapter is not on this list.
PC Requirements for CAT ET 2025A
Recommended configurations:
PC with a 2.0 GHz dual-core processor
4 GB RAM
5 GB of available hard disk space
12-inch or larger screen, Windows desktop compatible
Microsoft Windows™ 8.1 Professional, Windows 10 Professional, or Windows 11 Pro (Note: Windows 8 RT is not supported)
RS232 port with 16550AF UART or compatible (for use with Comm Adapter II)
USB v1.1, v2.0, v3.0, or v3.1 port (for use with Comm Adapter 3)
Ethernet RJ45 connector (or Wi-Fi adapter)
Built-in pointing device or mouse
Microsoft Internet Explorer version 11, Microsoft Edge, Firefox, or Chrome browsers are recommended.
Note: The most recent version of Microsoft Internet Explorer may not be validated to work with the service tool.
Wi-Fi (for the Wireless Comm Adapter 3)
Supported CAT Machines and Engines
Engines
Electric Power
Electric Power Generation
Industrial
Marine Power Systems
Oil and Gas
Machines
Articulated Trucks
Asphalt Pavers
Backhoe Loaders
Cold Planers
Compactors
Dozers
Drills
Excavators
Feller Bunchers
Forest Machines
Forwarders
Harvesters
Hydraulic Mining Shovels
Knuckleboom Loaders
Material Handlers
Motor Graders
Off-Highway Trucks
Pipelayers
Road Reclaimers
Site Prep Tractors
Skid Steer and Compact Track Loaders
Skidders
Telehandlers
Track Loaders
Underground - Hard Rock
Underground - Longwall
Underground - Room and Pillar
Utility Vehicles
Wheel Dozers
Wheel Excavators
Wheel Loaders
Wheel Tractor-Scrapers
Error When Launching Service Tool (The complete list of known Electronic Technician error codes and resolutions)
There is a Microsoft issue with upgrading libraries during an installation involving certain versions of the C++ redistributable. After a successful service tool installation, when trying to run the service tool for the first time, one of the following errors may occasionally appear: “The entry point could not be located in api-ms-win-crt-runtime” or “The program can't start because mfc140u.dll is missing from your computer.” If either of these messages is displayed, follow the procedure below. This procedure requires administrator rights.
Open the Start Menu
Click the Control Panel
Click the "Programs and Features" icon. If there is only a "Programs" icon, click the "Uninstall a Program" link next to the icon.
Find the program entry for either "Microsoft Visual C++ 2015 Redistributable (x86) - 14.0.24215" or "Microsoft Visual C++ 2015 Redistributable (x86) - 14.0.242151"
If the specified program entry is not found, proceed directly to step 8
If the specified program entry is found:
Right-click the specified program entry
Click the Change menu item
Click the Repair button in the dialog that appears
Verify that the service tool runs properly
If the service tool still displays an error after the Repair operation:
Right-click the specified program entry
Click the Uninstall menu item
Click the link below to download an x86 version of the runtime package from Microsoft. https://download.microsoft.com/download/6/A/A/6AA4EDFF-645B-48C5-81CC-ED5963AEAD48/vc_redist.x86.exe
Install the downloaded package
Verify that the service tool runs properly
If the service tool still displays an error, please send an email to the support department.
Frequently Asked Questions (FAQ)
How to update CAT ET?
CAT ET does not support in-application updates. Before the update, check what's new in the Updates by Version section. If you need an update, please follow these steps:
Place an order for the latest revision of CAT ET
Download the latest version of CAT ET from the order download page.
Uninstall the existing version of CAT ET from your computer.
Install the new version following the on-screen instructions.
After installation, contact us to activate your license and use the updated version.
What's New - Updates by Version
What’s New – 2025A
2025B
No significant new features or feature enhancements
2024C
Automatic Connection Preferences
Users are now able to change multiple automatic connection preferences for the service tool and WinFlash. After navigating to the Preferences dialog, users may enable the service tool to connect automatically when opened in service and/or flash mode. Both options may also be disabled if the user wishes to connect manually.
2024B
No significant new features or feature enhancements
2024A
Feature Protection System (FPS) Default Browser Update
During flash, a progress bar that tracks the flash progress will display over the service tool application icon on the taskbar. This allows the user to work in other windows or applications without having to switch back and forth to monitor the progress of the flash.
Trainer Update – 995 Large Wheel Loader
The 995 Large Wheel Loader has been added to the Trainer application.
2023C
Flash Progress Bar
The default browser selection options for the Feature Protection System (FPS) have been updated. After installation or upgrade, “Default Browser” will be the default browser selected, eliminating the need for technicians to manually change the setting. Internet Explorer remains a selectable option.
2023A
Graphing Colors
The color schemes for features that use graphing, such as Real Time Graph, Data Logger, or Histograms, have been changed. The manual color selection process for the Real Time Graph and the Data Logger features has also been updated. User-selected graph colors are now maintained through any disconnections and only change when the user chooses to revert to the default color settings or selects different graph colors manually.
2022C and Earlier
No significant new features or feature enhancements for these versions.
What's New - 2022C
No significant new features or feature enhancements
What's New - 2022B
New Hot Key to Reposition Service Tool Window
When the service tool window is not showing in the viewable area, there is now a hotkey to allow the user to recover the window. CTRL-ALT-H will reposition the window in the viewable area. The original window proportions will be preserved, unless they exceed the main monitor size. The window will be resized to fit the main monitor dimensions in such cases.
What's New - 2022A
Microsoft® Windows™ 11 Compatibility
Service tool testing has been performed, and the service tool is compatible with Windows 11.
ECM File Replacement Compare Feature
The service tool now has an ECM Replacement File Compare feature for troubleshooting purposes. This feature allows the user to compare one ECM replacement file with another from within the ECM Replacement feature screen. The feature will highlight the differences between the selected files as a whole, or the user may select the “only show differences” checkbox.
Configuration Group Headings on ECM Replacement Feature
To help the user find ECM replacement configuration items more quickly, configuration items in the ECM Replacement, Fleet Configuration, and Product ECM features are now grouped under their group sub-headings, as is done in the main configuration feature.
What's New - 2021C
Feature Protection System Password Copy
The Feature Protection System (FPS) has a new "Easy Copy" link to copy passwords in a single operation. The service tool can automatically obtain the passwords from the clipboard and populate the FPS dialog. The service tool dialog also has a new "Easy Paste" button that allows the user to paste data in the correct format from the clipboard. Passwords can still be pasted using customary copy/paste operations, such as the context menu or the CTRL + V hotkey combination.
Screen Resolution Requirement Update
The minimum requirement for screen resolution has been updated to 1366x768, or at least 1366 pixels horizontally and at least 768 pixels vertically. The recommended screen resolution is at least 1600x1200. The service tool window displays with a minimum size of 1024x680.
What's New - 2021B
End of Support for Windows 8
Microsoft is ending extended support for Windows 8 as of January 2023. The service tool will be ending support for Windows 8 after the 2021C release.
Calibration Images
Images attached to calibration instructions will no longer need to be opened manually to be viewed by a technician. The service tool will now have split user interface windows for calibrations that display pictures. This will allow the technician to see the images without having to navigate away from the instructions.
Images may be opened into individual windows and resized for better clarity. The user interface for calibrations that do not display pictures will remain unchanged.
Default PC Browser
The service tool will no longer automatically launch web pages in Microsoft Internet Explorer. Web pages will now launch in whatever application is configured as the default internet browser. Certain web pages require a specific browser and may launch in a different browser.
What's New - 2021A
No significant new features or feature enhancements
What's New - 2020C
No significant new features or feature enhancements
What's New - 2020B
Trainer Update – 299D3
The 299D3 Skid Steer Loader has been added to the Trainer application.
What's New - 2020A
Product Status Report Updates
The Product Status Report has been updated to include throttle configuration information.
Built-in Factory Password Generator
The experimental feature allows you to decode (18-Bit passwords not supported) factory passwords
What's New - 2019C
Indication of Selected Communications Adapter
The service tool now displays the selected communications adapter when the service tool is disconnected. The adapter name is displayed in the status area at the bottom right of the service tool window.
End of Support for Windows 7
Microsoft is ending extended support for Windows 7 as of January 2020. The service tool will be ending support for Windows 7 as of the 2020A release.
What's New - CAT ET 2019B
Automatic Product Status Report (PSR) Upload
The service tool includes a new tool that automatically uploads Product Status Reports. The tool scans for newly generated Product Status Reports and uploads them when an internet connection is available. The default is that automatic report uploading is enabled. The Preferences dialog has the option to disable the tool.
What's New - 2019A
ECM Naming Changes
Certain ECMs connect to the service tool over two data links at the same time. The service tool shows a message popup when the ECM is only detected on one link. The service tool has been changed to add the text **INCOMPLETE** in the ECM name when the connection is incomplete. Service tool features that display a connection icon also use a new icon for an incomplete connection.
What's New - 2018C
No significant new features or feature enhancements
What's New - 2018B
CEOS Fleet Configuration File TOP
A CEOS (Customer Electronic Option Selection) Fleet Configuration File can be created/modified for an engine using the Service Tool. This is available in connected and disconnected mode.
Error When Launching Service Tool
There is a Microsoft issue with upgrading libraries during an installation involving certain versions of the C++ redistributable. After a successful service tool installation, when trying to run the service tool for the first time, one of the following errors may occasionally appear: “The entry point could not be located in api-ms-win-crt-runtime” or “The program can't start because mfc140u.dll is missing from your computer.”
If either of these messages is displayed, please let us know and we will send you by step troubleshooting guide. This procedure requires administrator rights.
Service Tool License Corruption Issues with Windows 10 Updates
Windows 10 updates 1709 and 1803 will corrupt service tool licenses. Future Windows 10 updates may do the same
If either of the license error messages is displayed, please let us know and we will send you by step troubleshooting guide.
What's New - 2018A
Trainer Update - 988K XE Wheel Loader
The 988K XE Wheel Loader has been added to the Trainer application.
What's New - 2017C
Preferences Option to Save a Product Status Report to PDF
The Preferences dialog for the Product Status Report has changed. The dialog contains a new checkbox to automatically save a Product Status Report as a PDF file when the report is created. The service tool will continue to automatically save Product Status Reports as an XML file.
What's New - 2017B
Product Status Report Updates
The Product Status Report has been updated to include certain history features supported by the ECM, such as the after-treatment Regeneration History and the Service Test History.
Winflash Screen Update
The screen for the Winflash feature has been updated. A new Expand All button opens all sections of the screen to show all details for ECMs detected by WinFlash. A new Collapse All button hides all sections of the screen, except for header rows showing detected ECM names.
CAT ET 2025A Package Included
1 x one PC remote CAT ET 2025A installation Service
0 Stars of 5,0 Reviews.
- 5 stars:0%
- 4 stars:0%
- 3 stars:0%
- 2 stars:0%
- 1 stars:0%
Share your thoughts with other customers.
Write a reviewYou may also like
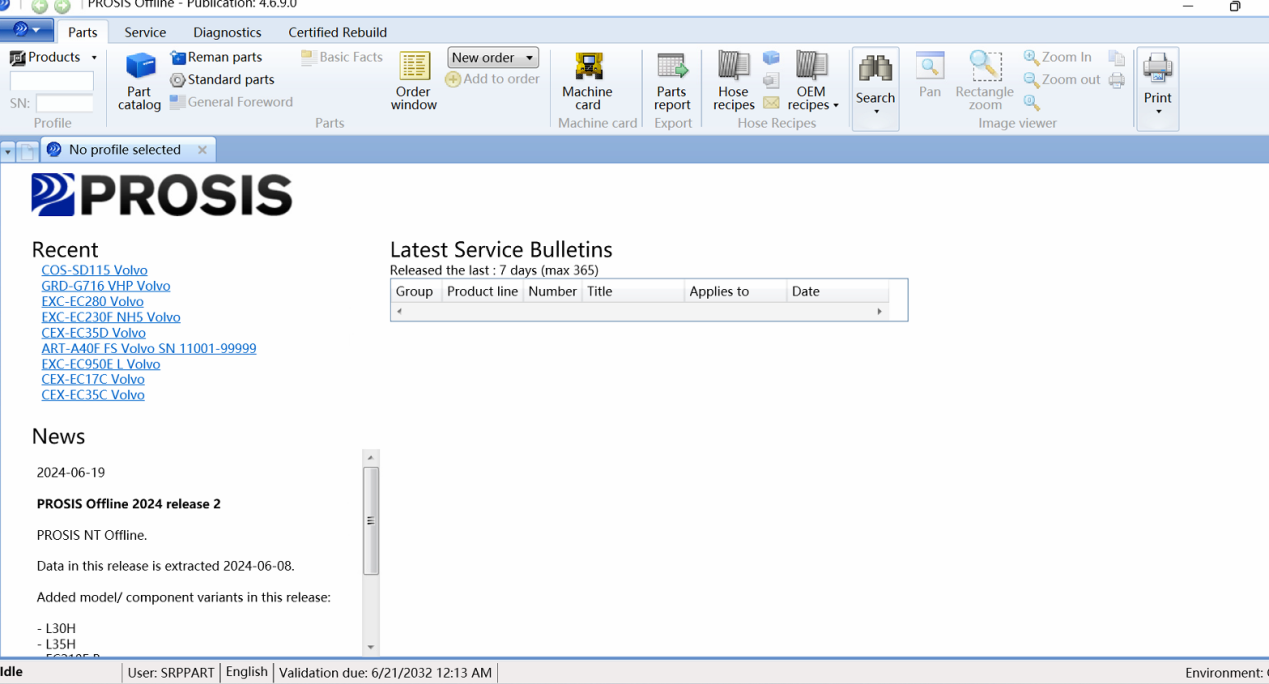
-
2025.06 Volvo PROSIS Offline R3 EPC Parts Catalog & Repair Manuals For Volvo Construction V4.8.0.0
$129.0013% off

-
2023 KOHLER EFI DIAGNOSTIC SYSTEM 2.11.0013
$299.0017% off
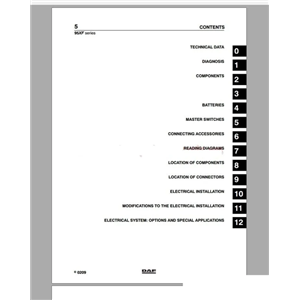
-
DAF Full Set Shop Manual
$109.008% off
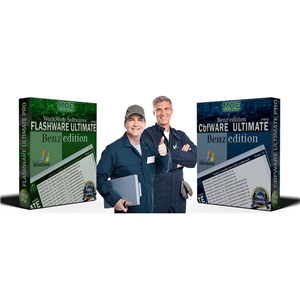
-
Flashware Ultimate Pro and CBFWare Ultimate Pro 1 Year Full Unlimited PRO Access (365 days) for All Mercedes Benz Workshop
$259.007% off
-
Tel
+86-19892834301 -
WhatsApp
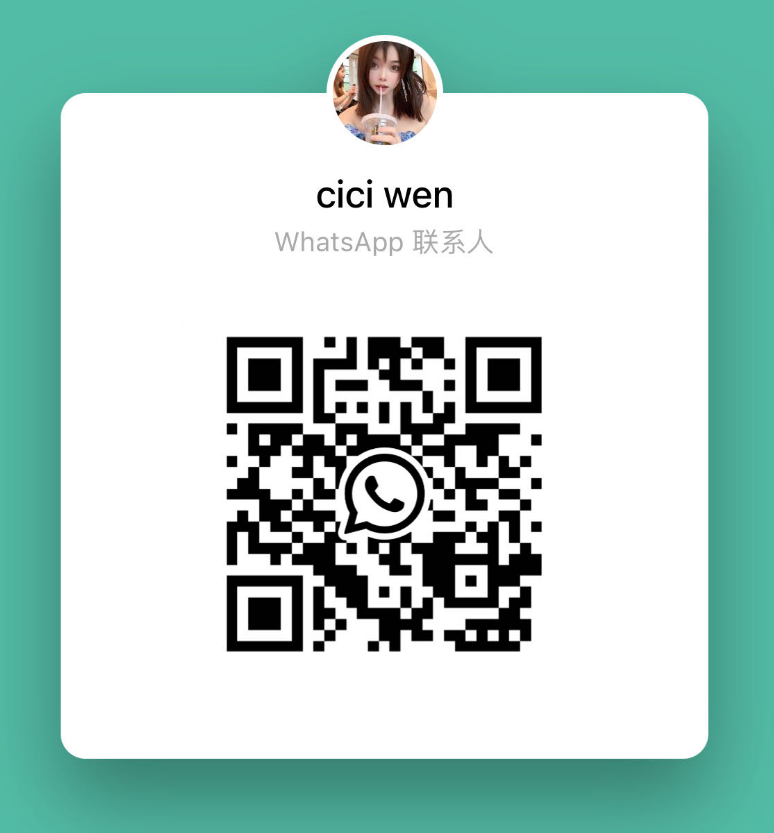

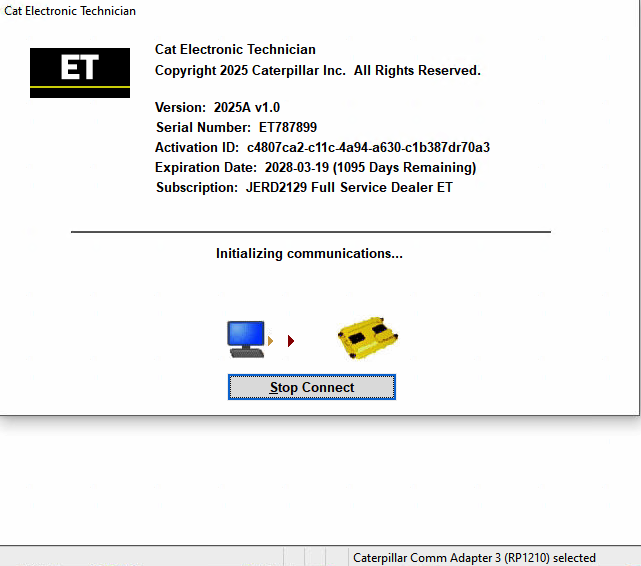

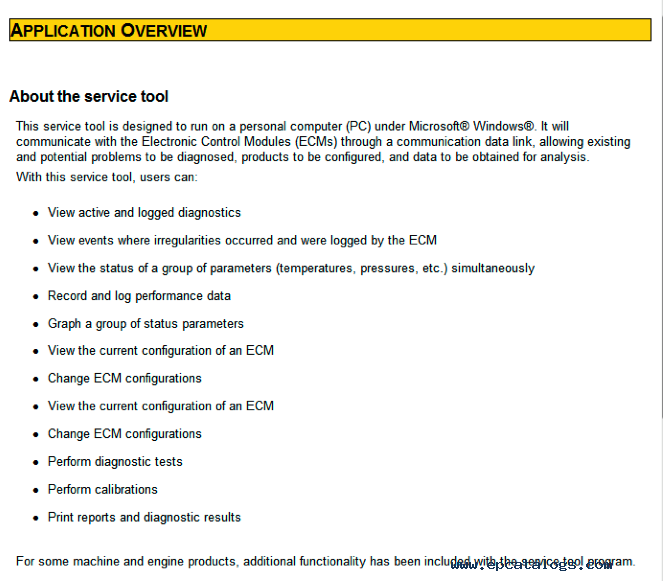

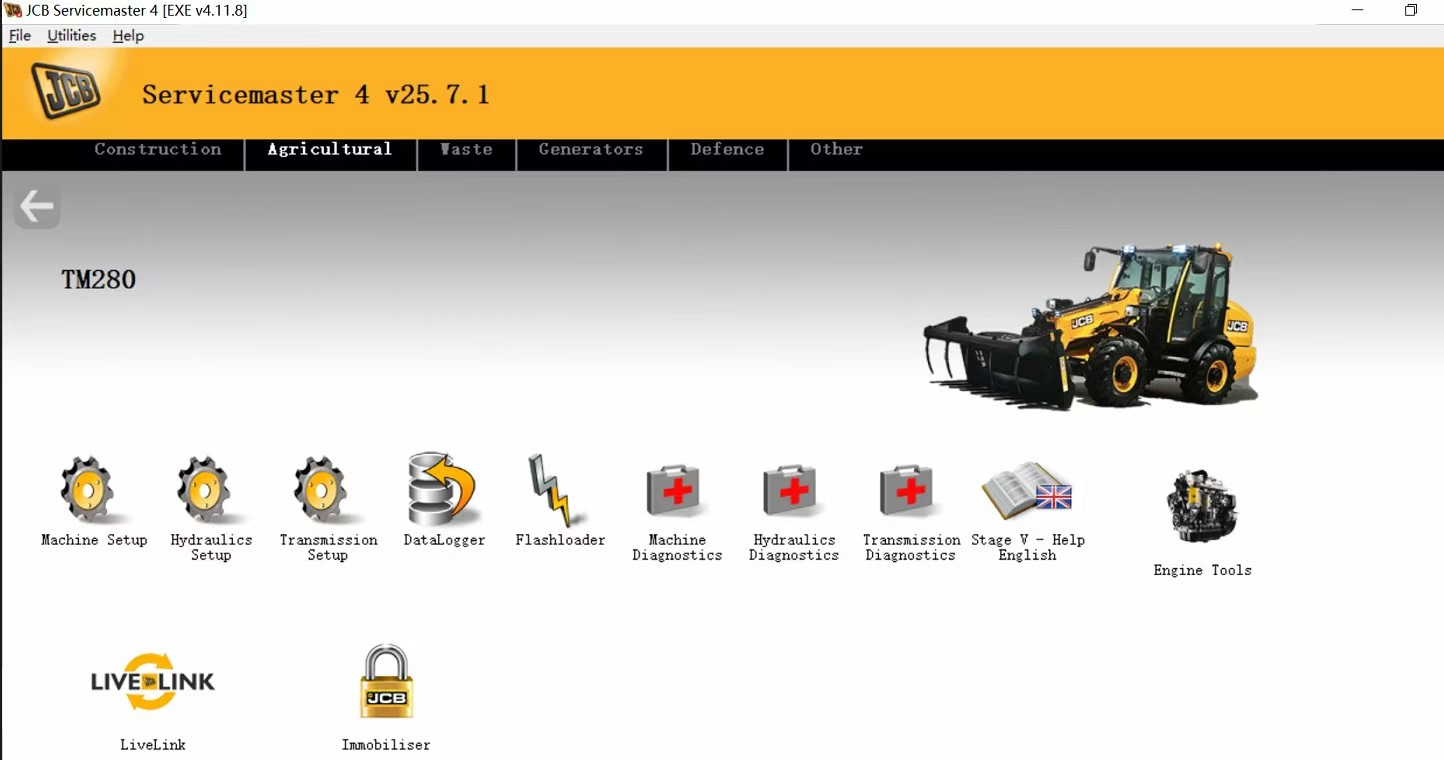

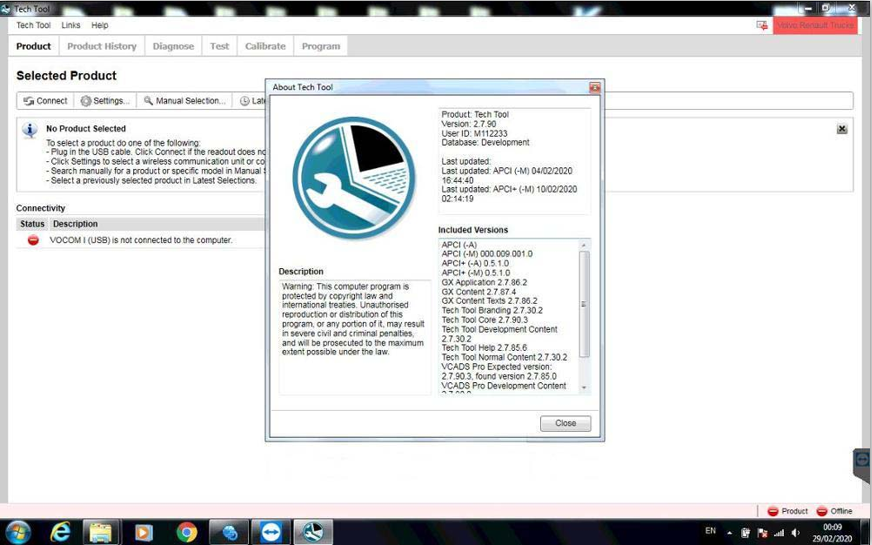
![Tadano Cranes Spare Parts Catalog [2020.05] Offline & Tadano Faun Full DVD Manual new update](/upload/202406/21/202406210213260063.jpg)
